Настраиваем изображение
13.04.2009
Что такое калибровка
Цель калибровки видеоустройства – добиться того, чтобы изображение с плеера, игровой приставки или приемника СТВ отображалось наилучшим образом. На самом деле, если в вашей системе несколько источников сигнала, то настраивать телевизор или проектор под каждый из них не придется. Вернее, вам надо будет один раз правильно настроить видеоустройство, а затем лишь немного подрегулировать параметры под различные источники. Это можно сделать с помощью специальных настроечных таблиц (которые, кстати, есть на многих DVD), и даже совсем без них – в дальнейшем, мы объясним, как.
В нашей статье все настройки изображения будут производиться на примере просмотра видео с медиа-плеера. Однако практически такая же настройка потребуется и при использовании любого другого источника сигнала – игровой консоли, ПК или приемника спутникового ТВ. Заодно мы расскажем вам о большинстве настроек параметров изображения в ТВ и проекторе, о некоторых из которых вы может быть даже и не догадывались.
Итак, прежде мы начнем, переключите ваш ТВ в режим кинопросмотра. В заводских настройках параметров он обычно обозначается как «Cinema» или «Film» (по умолчанию режим изображения ТВ устанавливается на «Standard» или «Normal»). Теперь посмотрите в настройках, какие значение установлены для параметров «Яркость» и «Контрастность». Сразу оговоримся, что эти два параметра – важнейшие для получения хорошего качества изображения в домашнем кинотеатре, и именно их правильная настройка будет интересовать нас в первую очередь.
Контрастность – устанавливает разность между элементами изображения с различной яркостью. Повышение контрастности придает изображению «динамичность» за счет увеличения яркости его светлых участков (тонов). Однако чрезмерное увеличение контрастности приводит к выбеливанию светлых участков картинки, и потере детализации. Картинка становится грубой.
Яркость – в противоположность тому, что вы наверняка думали об этом параметре изображения, яркость «отвечает» за правильное отображение темных участков изображения (тонов). Чем выше значение яркости, тем лучше будет детализация темных участков картинки. Однако чрезмерно увлекаться повышением значения яркости также не стоит. Во первых, при слишком выской яркости изображеия черный цвет превратится в серый, и картинка станет блеклой. А во вторых, не все темные участки картинки нуждаются в полной «засветке» – так как это может противоречить задумке режиссера и оператора.
На практике

Есть очень простой и эффективный способ настройки параметров вашего телевизора или видеопроектора. Окиньте взглядом вашу кино коллекцию– в ней наверняка найдется хотя бы один диск с логотипом THX на обложке. Такой диск поможет нам настроить контрастность и яркость оптимальным образом, но для этого нам необходимо найти на нем специальное «настроечное» меню. Оно может быть довольно хитро спрятано. Например, все диски «Звездных войн» имеют вход в такое меню из раздела «Выбор языка и субтитров». Войдя в этот раздел, и подвигав курсор, вы увидите логотип «THX Optimizer». Активируйте этот режим, нажав «OK».
Устанавливаем контрастность
Попав на стартовую страницу «THX Optimizer», выбираем раздел «Видео». Следующая страница программы объяснит нам, как правильно установить контрастность изображения. Запускаем тест, и видим следующую настроечную таблицу.
Повышаем контрастность до тех пор, пока последние два самых светлых прямоугольника не сольются в один, а затем пошагово понижайте контраст до тех пор, пока они стнова не начнут восприниматься раздельными. Все, контрастность установлена! По правде говоря, большинство ЖК ТВ уже имеют правильно настроенную контрастность, но проверить это никогда не помешает.
Настраиваем яркость
Переходим к следующей странице программы «THX Optimizer». Теперь на экране появится настроечная таблица для регулировки яркости
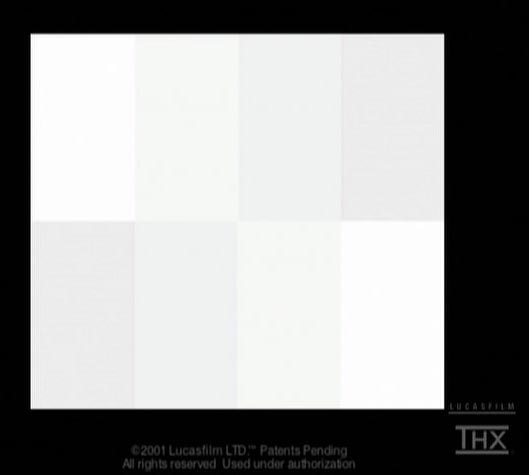
Для правильной настройки яркости смотрите на серые прямоугольники, расположенные горизонтально вверху и внизу таблицы. Понижайте яркость до тех пор, пока вы не перестанете видеть шесть самых светлых прямоугольников, а затем пошагово увеличивайте яркость, пока вы не начнете различать седьмой.
На наш взгляд, при настройке с помощью этой таблицы уровень яркости получается немного завышенным. Поэтому яркость можно понизить до границы видимости шестого прямоугольника – это уже дело вкуса и индивидуального восприятия.
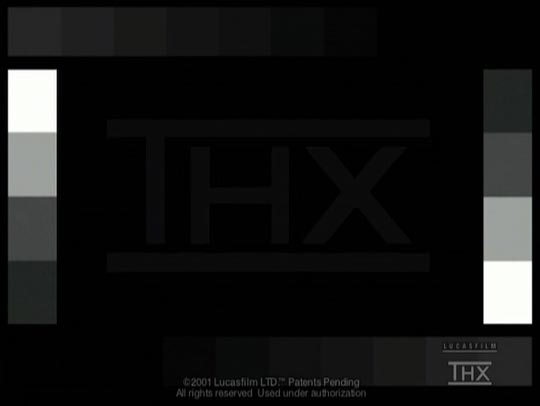
После выполнения этой настройки, вернитесь на страницу с таблицей контрастности, и подрегулируйте ее значение. А затем снова проверьте яркость. Проделав эту процедуру несколько раз, вы добьетесь правильных значений яркости и контрастности для вашего ТВ или проектора.
Влияние освещенности комнаты
Все вышеперечисленные настройки нужно проводить при том уровне освещенности комнаты, которая будет и при просмотре кинофильмов. Например, если при просмотре фильма в комнате будет светлее, чем было, когда вы настраивали изображение, то картинка окажется слишком темной, и вам потребуется увеличить ее яркость и/или контрастность
Прежде чем начинать настройку вашего проектора или телевизора, дайте им поработать минут 15 – для предварительного «прогрева». Это обеспечит выход лампы подсветки на рабочий режим, когда ее световой поток станет оптимальным. Кроме того, примерно это же время требуется вашим глазам, чтобы адаптироваться в затемненной комнате, и «включить режим» ночного зрения. Именно поэтому картинка, которая хорошо смотрится с темной комнате, на свету будет выглядеть слишком темной.
Установив уровень контрастности и яркости, можно перейти к настройке других параметров изображения
Насыщенность цветов
Эта настройка влияет на уровень цветов изображения. Чем ниже насыщенность цветов изображения, тем ближе оно к черно-белому (вернее, к черно-серо-белому). В «THX Optimizer» нет настроечной таблицы для установки насыщенности цветов. Поэтому настраивать этот параметр можно, просто наблюдая за самым ярким цветным объектом на изображении: при завышенной насыщенности этот объект (или участок картинки) начнет слишком доминировать (как трава на картинке внизу), а при заниженном – он буде выглядеть блеклым. Хороший индикатор правильного значения насыщенности цветов – передача оттенка человеческой кожи. При завышенной насыщенности кода приобретает красноватый оттенок, при заниженной она выглядит бледной. Разумеется, правильность установки этого параметра определяете только вы – критерием здесь является то, нравится ли вам полученная картинка, или нет.

Слева направо – заниженный уровень насыщенности изображения, нормальный, завышенный
Резкость
С помощью этой настройки вы можете искусственно повысить резкость изображения. В отличие от других настроек (яркость, контрастность, насыщенность…) это параметр можно установить немного выше оптимального значения: в большинстве случаев изображению это не повредит. Так картинка может выглядеть детальнее и точнее – хотя, конечно, это будет лишь видимость улучшения. Если значительно повысить резкость, то на экране вокруг темных областей появится тонкий белый контур. Еще более значительно повышение уровня резкости приедет к тому, что картинка станет ненатуральной и грубой. Но и при сильно заниженной резкости картинка будет выглядеть размытой.
Для правильной установки резкости выберете две темных области на сером фоне. При сильно завышенной резкости между эти областями изображения появится белая граница. Как мы уже отметили, небольшое повышение резкости от оптимального значения – это неплохо. Например, за счет него можно добиться того, что на экране Full HD телевизора DVD будет воспроизводиться детальнее.
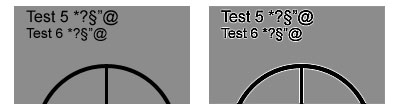
Исходное изображение слева, справа изображение, на котором резкость завышена. Если вы будете долго смотреть на картинку справа, а потом переведете взгляд на левую, то она покажется вам слегка расфокусированной.
Яркость подсветки
Параметр, присущий ЖК-телевизором, имеет место также и в видеопроекторах. Разница между этими устройствами состоит в том, что телевизор имеет от 5 до 20 значений этой настройки, а проектор – не более 2-3 («Eco», «Normal», «Maximum»). Ограничение яркости (потребляемой мощности) лампы подсветки вызвано необходимость снизить потребление электроэнергии, а также продлить срок службы лампы.
Для настройки правильного значения яркости подсветки, нужно сначала уменьшать ее уровень до тех пор, пока изображения не станет слишком бледным, а затем повысить – до получения изображения нормального качества. Такая настройка позволит получить хороший уровень черного.
Если комната ярко освещена, вам потребуется и более яркая подсветка (и это плохо для просмотра кинофильмов), а в темной комнате подсветка может быть ниже, и уровень черного на изображении будет оптимальным.
Динамическая подсветка
Такая технология разработана, чтобы менять уровень подсветки экрана в зависимости от яркости изображения. Чем темнее изображения, тем ниже будет яркость подсветки. Результат от ее применения не всегда положительный – такое изменение яркости подсветки может быть заметным на глаз и раздражать, а светлые (белые) области на темном фоне могут становиться серыми. Кроме того, в большинстве случаев динамическая подсветка может приводить к снижению воспринимаемой детализации изображения. В общем, если вы можете переключить подсветку на постоянную – лучше всего так и сделать.
Температура цвета
Не путайте этот параметр с насыщенностью цветов. Здесь мы говорим о правильном отображении серого и белого цветов. Цветовая температура измеряется в Кельвинах (К). Референсное значение цветовой температуры для видео – 6500К. Это придает белому цвету небольшую красноту («теплоту»), и превращает свет от ламп дневного цвета в солнечный. Выше этого значения, 7000К и выше, белый цвет приобретает синий («холодный») оттенок («теплота» в данном случае обратно пропорциональная значению температуры).
Итак, чтобы получить максимально натуральную температуру цвета, вам нужно установить значение этого параметра около 6500К – не такая уж простая задача без специального датчика-измерителя. На самом деле, подавляющее большинство ТВ и проекторов на рынке имеют заниженную температуру цвета, поэтому можете смело повышать ее до максимума.

Слева направо – «холодный», нормальный и «теплый» цвет
Датчик освещенности
При его наличие телевизор автоматически устанавливает уровень подсветки (или яркость изображения) в зависимости от степени освещенности в комнате просмотра. Проекторы такого датчика не имеют, так как просмотр кинофильмов с помощью проектора нодо проводить в затемненной комнате – чем более темной, тем лучше.
Такая регулировка – неплохая идея, однако на практике ее реализация оказывается довольно сложной задачей. Обычно датчик не очень точно отслеживает степень освещенгости комнаты, да и его использование аннулирует все сделанный пользователем настройки. Поэтому мы рекомендуем его отключить.
Более правильным будет сделать две группы настроек параметров изображения (для просмотра в темной и в светлой комнатах), и занести их в память телевизора.
Цветовое пространство
Такая регулировка есть не у всех телевизоров и видеопроекторов, и она может иметь различное название. При ее наличие – пользуйтесь этой регулировкой аккуратно, чтобы не нарушить естественность цветов на экране. Обычно ее заводская установка оказывается наиболее удачной.
Динамический контраст
Эта функция в проекторе или телевизоре позволяет увеличить контрастность в сценах с резким переходом от светлого к темному. Иногда ее использование приводит к непредсказуемы результатам для качества изображения – например, детальность на темных или светлых участках может меняться. В результате вы получите картинку, отличную от той, что должна была бы быть в оригинале. Поэтому мы рекомендуем при возможности отключить эту функцию.
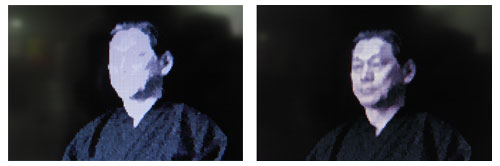
На левой картинке – пример использования динамического контраста. Кимоно выглядит более детально, но лицо потеряло детальность.
Понижение шумов
NR, DNR, MPEG-NR – электронные фильтры для снижения видеошумов могут иметь различный вид и название. Они призваны уменьшить шумы видеосигнала, прошедшего цифровую компрессию. Результат использования таких фильтров заметен, но они имеют и побочные эффекты. Например, их применение может приводить к потере резкости изображения. Поэтому мы рекомендуем отключить такие фильтры, и прибегать к их помощи только в крайних случаях. Так как степень подавления видеошумов в таких фильтрах обычно регулируется, мы рекомендуем установить ее на минимальное значение, а затем постепенно увеличивать до достижения приемлемого результата.
Кроме того, такие фильтры убирают «гранулированность» картинки – а ведь ее могли применить в фильме намеренно, например, для создания визуального эффекта состаренной кинопленки.
Плавная передача движения
«Motionflow» компании Sony, «TruMotion» от LG, «Movie Plus» отSamsung, «HD Natural» Motion (Philips), и даже «24p Real Cinema», разработанная Panasonic – все это различные решения одной и той же задачи, призванные улучшить (сделать более плавным) передачу движущихся объектов на экране. Эти системы обрабатывают сигнал (добавляют изображения) с частотой 24, 25 или 30 кадров в секунду. Их использование также может иметь негативные последствия:
- такие системы иногда делают картинку слишком «видео», то есть кинофильм начинает выглядеть как телетрансляция.
- будучи установленными на максимальную эффективность, такие схемы способны существенно ухудшить качество изображения. Поэтому наилучшее решение – установка минимальной степени обработки видеосигнала такими схемами.
Для определения того, нужна ли вам система «сглаживания движения», включите ее, и не отключайте в течение пары недель. А затем выключите, и, как говорится, «почувствуйте разницу». И если то, что вы увидите, вам понравится, не задействуйте больше эти системы.
Мы постарались рассказать об основных моментах настройки изображения, надеемся информация из данной статьи поможет получить на вашем ТВ картинку наилучшего качества.
Вернуться назад